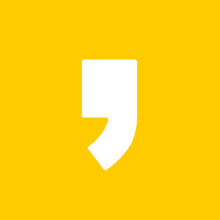공식 뷰어라 그런지 adobe reader 다운로드 방법을 알아보시는 분들의 발걸음이 꾸준합니다. 그런데 사실 PDF 뷰어 종류는 다양하고, 더 간편한 종류도 많죠? 그래서 꼭 공식 소프트웨어를 선택할 필요는 없습니다.
여러 종류의 뷰어와 각각의 특징을 아래쪽에 정리해두었으니, 혹시 PDF를 보기 위한 뷰어 프로그램 다운로드를 알아보고 있으셨다면, 하단의 정보를 확인해 주시기 바랍니다!
목차
- 공식 프로그램
- 대체 뷰어 프로그램
- 편집 기능이 포함된 소프트웨어
adobe 다운로드와 Acrobat 설치
어도비의 공식 프로그램으로 선택을 하신다면, 공식 사이트를 찾아가서 파일을 받으면 됩니다. 딱히 숨겨진 곳은 아니기 때문에 포털에서 검색을 하면 홈페이지를 방문하실 수 있어요. 아니면 브라우저 주소창에 [get.adobe.com/kr/reader]를 입력해서 찾아갈 수도 있으니, 편한 방식으로 페이지를 띄워주시면 될 것 같습니다.
검색을 하거나 주소를 입력해서 아도베 공식 홈페이지를 방문하셨다면, 오른쪽 위에 있는 reader 다운로드 버튼을 누르면 됩니다. 그럼 별다른 추가 작업 없이 파일이 받아질 거예요.
- 화면 중간을 보면 추가 옵션이 있습니다. 항목을 확인하신 뒤에 불필요한 항목으로 보인다면 체크를 풀어주세요. 보통은 체크를 푸는 편이 리소스 낭비를 막는 방법이 될 거예요.
이제 adobe reader 다운로드를 했으니, 설치를 하면 됩니다. 추가 항목이나 설치 과정은 자동으로 진행되기 때문에 받은 파일을 실행하고 기다리기만 하면 Acrobat의 뷰어는 준비가 완료될 거예요. 간단하죠?
정리
- 어도비 공식 홈페이지 이동
- 화면 중간 구성 옵션 확인 후 우측 상단 버튼 클릭
- 받은 파일은 실행 후 설치가 완료될 때까지 대기
- 설치 후 사용
간단한 adobe reader 다운로드 후 사용 방법
설치를 하면 자동으로 연결 프로그램이 설정되기 때문에 PDF 파일을 더블클릭하면 알아서 뷰어로 열릴 거예요. 아니면 뷰어를 먼저 실행한 뒤에 [Ctrl + O]를 눌러서 열어봐야 할 PDF를 불러올 수도 있습니다.
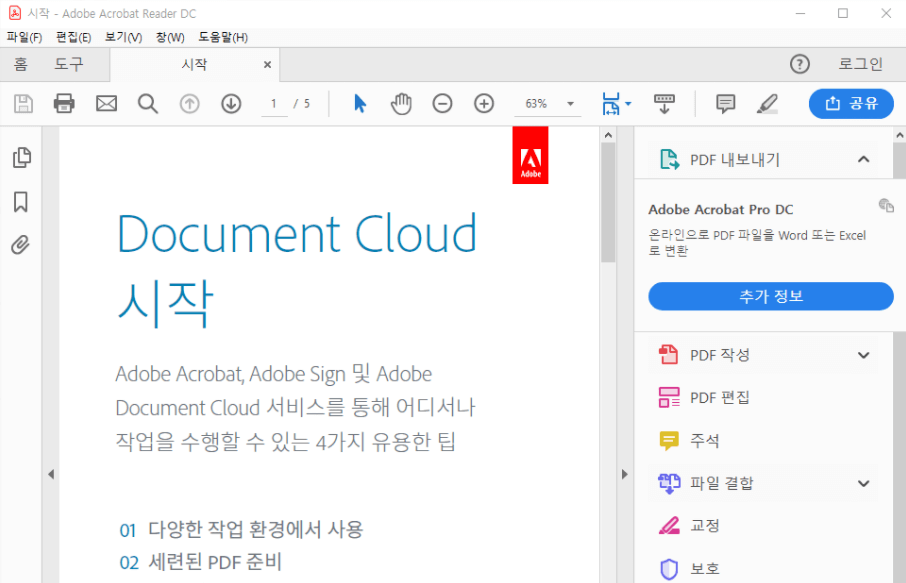
프로그램 상단 영역을 보면 몇 가지 탐색 도구들이 준비되어 있는데, 그냥 필요한 기능을 클릭하는 것이 사용법의 전부입니다. 확대, 축소, 페이지 이동, 인쇄, 전자 우편 전송, 형광펜 기능 등이 있는데, 특별한 기능은 아니라서 사용하는 것도 어렵지 않을 거예요.
- 화면 오른쪽에는 편집 기능이 마련되어 있습니다. 다만, 해당 편집 기능은 Acrobat 프로 버전이 있어야 합니다. 먼저 찾아간 사이트에서 우측 하단 버튼을 클릭하면 설치 파일을 받을 수 있습니다.
- 프로 버전은 무료가 아닙니다. 라이선스를 따로 장만해야 사용할 수 있으며 꽤나 부담스러운 수준입니다. 덜컥 준비하는 것이 부담스러울 수 있으며, 이럴 땐 편집 기능을 자유롭게 사용할 수 있는 다른 프로그램을 선택할 수도 있습니다.
여담으로 10에서 작성한 PDF가 됐든, 11 DC에서 작성한 문서가 됐든, 최신 버전의 뷰어를 다운로드하면 모두 열어볼 수 있습니다. 즉, adobe reader 다운로드를 할 땐 특정 버전의 뷰어를 따로 준비할 필요가 없으며, 그냥 공식 홈페이지에서 최신 버전을 받으면 됩니다.
정리
- 열람해야 할 PDF 더블클릭 또는 뷰어 실행 후 [Ctrl + O]를 누르고 탐색기에서 파일 선택
- 상단 탐색 기능은 클릭하면 사용 가능
- 오른쪽 편집 기능은 PRO 버전을 별도로 설치해야 사용 가능
-프로 버전은 라이선스를 따로 장만해야 사용 가능
adobe 다운로드를 대신할 수 있는 뷰어
서두에서 넌지시 얘기를 했지만 대체할 수 있는 뷰어의 종류는 다양합니다. 공식 소프트웨어보다 빠르고 가볍게 사용할 수 있는 프로그램을 찾으신다면 [www.sumatrapdfreader.org]에서 제공하는 파일을 받으시면 됩니다.
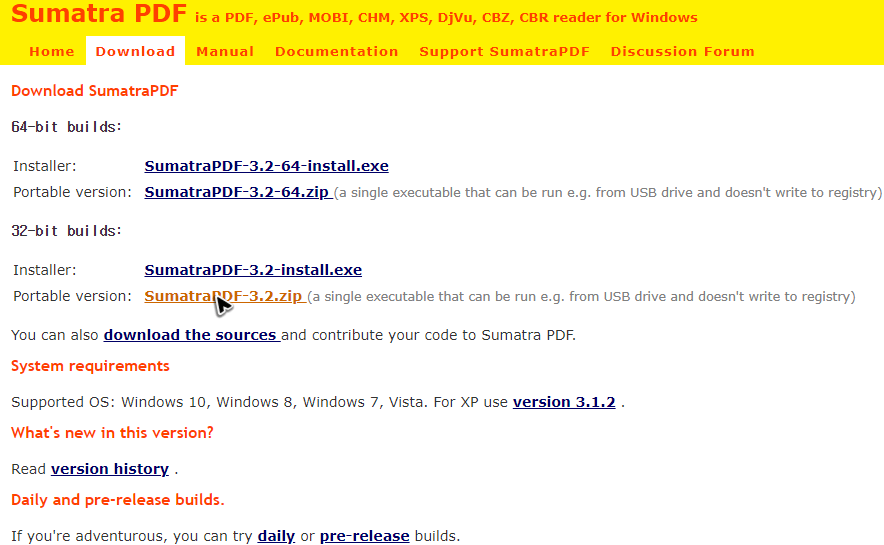
상단 Download 탭을 누르고 윈도우 비트에 맞는 설치 버전 또는 포터블 버전을 선택해서 받으시면 됩니다. 따로 설치하지 않아도 되는 포터블 버전이 조금은 더 사용하기 쉬울 거예요.
- 윈도우 비트는 시스템 화면을 띄우거나 키보드에서 [윈도우 키 + Pause Break]을 눌러서 확인할 수 있습니다.
포터블 버전을 받으셨다면, 압축을 풀고 실행하시면 됩니다. 그리고 왼쪽 상단의 파일 메뉴를 눌러서 PDF를 불러오거나, 공식 adobe reader 다운로드와 마찬가지로 [Ctrl + O]를 눌러서 파일을 불러오면 됩니다. 사용해 보시면 아시겠지만, 공식 툴보다 용량도 훨씬 작고 가볍게 구동하는 것을 확인하실 수 있을 거예요.
정리
- 가벼운 프로그램을 원할 땐 sumatrapdf reader를 선택
사실 모든 컴퓨터에는 기본적으로 뷰어가 준비되어 있습니다. 윈도우가 제공하는 뷰어도 있지만, 요즘에는 인터넷 브라우저가 PDF 뷰어 기능을 제공합니다. 따로 reader 다운로드를 하지 않더라도 열어봐야 할 파일을 마우스 오른쪽 버튼을 누르고, 연결 프로그램을 익스플로러, 엣지, 크롬 등의 브라우저를 선택해 주시면 PDF 열람을 할 수 있습니다.
- 브라우저를 먼저 실행한 상태에서 열어봐야 할 파일을 드래그 앤드 드롭으로 브라우저에 추가하셔도 됩니다.
아니면 웹 도구를 사용할 수도 있습니다. 예컨대 네이버 오피스와 같은 프로그램을 사용하면 별도로 받지 않아도 바로 파일을 열어볼 수 있습니다. 게다가 간단한 편집 기능까지 그 자리에서 사용할 수 있으니, 여러모로 요긴한 툴이 될 수 있을 거예요.
정리
- 네이버 오피스 등의 웹 도구를 활용해서 설치 과정을 생략하는 것이 가능
- 기존에 사용하고 있는 브라우저에 내장된 도구를 활용하는 것이 가능
adobe reader 다운로드의 한계점 극복하는 방법
여러 종류의 뷰어를 정리했는데, 어떤 종류의 뷰어로 다운로드를 하더라도 한 가지 극복할 수 없는 한계점이 있습니다. 바로 편집을 할 수 없다는 것입니다.
그런데 문서를 다루다 보면 편집을 해야 할 일이 꼭 한 번쯤은 찾아오기 마련이죠? 단발적인 작업 때문에 프로 버전으로 준비를 한다는 것은 다소 부담스러운 느낌이 있습니다. 그러니 알 PDF와 같은 대체 소프트웨어를 준비해 주세요.
- 알 PDF 외에도 다양한 무료 편집 프로그램이 있습니다. 개인적으로 여러 종류의 프로그램을 써보면서 알 PDF가 가장 안정적이고 기능이 많아서 만족스러웠을 뿐, 최고의 선택이라 얘기할 수는 없습니다. 검색을 해보면 다양한 종류를 확인할 수 있으니, 기호에 따라 한 가지 종류를 선택하시면 될 것 같습니다.
알 PDF는 [altools.co.kr/download/alpdf.aspx]를 찾아가면 받을 수 있습니다. 사용할 때 딱히 주의해야 할 부분은 없지만, 설치 마법사 화면에서 아래쪽을 보면 추가 구성 옵션이 몇 가지 나올 수 있습니다. 불필요한 항목은 체크를 풀어가면서 설치를 해주세요.
기본적인 구성이 보통의 문서 프로그램과 큰 차이가 없으니, 이번에 처음 사용하시더라도 어렵지 않게 적응하실 수 있을 거예요. 그리고 홈페이지 설치하기 버튼 아래쪽을 보면 온라인 도움말 메뉴가 있는데, 이 메뉴를 누르면 전체 사용 설명서를 챙겨볼 수도 있습니다.
간단하게 adobe reader 다운로드를 하는 방법과 대체할 수 있는 몇 가지 소프트웨어를 정리해 봤는데, 문서 파일을 관리하는데 조금은 보탬이 될 수 있었길 바라며 저는 이쯤에서 물러나도록 하겠습니다. 감사합니다!